The formatting toolbar is a toolbar that contains icons on it as shown below. Each of the icons has a specific purpose that can change the outlook of your document text when you apply to it.

The formatting toolbar is designed to apply many effects of text. Here is the list of icons and it function:
To change the font used by selected text
The formatting toolbar is designed to apply many effects of text. Here is the list of icons and it function:
| Icon | Function |
|---|---|
| Style Menu | Allows you to define a group of paragraph and character formats as a style, and then the styles in a style sheet. |
| Font Menu | Click the arrowhead to the right of the font name box to view the list of fonts available. Scroll down to the font you want and click once to select it. |
| Font Size | Click on the white part of the font size box to enter a value for the font size or click the arrowhead to the right of the box to view a list of font sizes available. Select a size by clicking on it once. A font size of 10 or 12 is best for paragraphs of text. |
| Font Style | Use these buttons to bold, italic and underline the selected text. |
| Alignment | Text can be aligned to the left, center, or right side of the page or it can be justified and distributed across the page. |
| Line Spacing | Allows you to set the amount of space between one line to another line. |
| Numbering and Bullets | It is used to set-off and emphasize sections of text and are presented by dots or numbers. |
| Increase/Decrease Indent | Change the indentation of a paragraph in relation to the side of the page. |
| Outside Border | Add a border around selected text. |
| Highlight | Use this option to change the color behind a selected text. The color shown on the button is the last color used. To select a different color, click the arrowhead next to the button. |
| Font Color | This option changes the color of the text. The color shown on the button is the last color chosen. Click the arrowhead next to the button to select another color. |
To change the font used by selected text
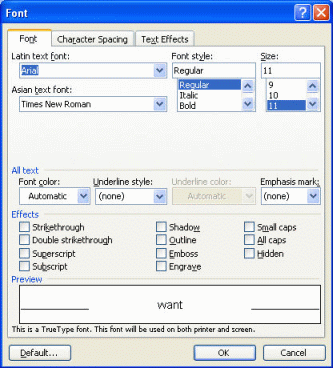
To highlight pre-selected text To remove highlighting from text To change the color used for highlighting |

